Quick Guide: How to Extract Text from an Image
Quick Guide: How to Extract Text from an Image
You’ve got a picture, and you want to know what’s in it. Maybe it’s just the name of a book or movie you want to write about, or perhaps you need to extract the text from an image for use in another project. Luckily, OCR (optical character recognition) software can help with this task. In this article, we’ll explain how OCR works and provide an overview of some common practices
How does OCR work?

As you’ve probably guessed, the first step in using OCR technology is converting your scanned text into editable text. This process can be done in a variety of ways, but generally involves using software that recognises the letters (or symbols) in your image and converts them into readable characters. The most common method for converting images to editable text involves using optical character recognition (OCR), which is what we’ll be focusing on here.
Determine what type of text you are dealing with:
Once you have determined that you are dealing with text and not, say, an image of a cat wearing a bow tie and holding a sign saying “I love bacon”, then it’s time to move on to the next step. The type of text will determine what software you’ll use to extract its information. If your image contains one line of text (for example the words “This is my favourite movie” written on a black background), this process should be pretty straightforward: just use optical character recognition (OCR) to extract all the letters from your picture and then convert them into readable words using Wordpell or another OCR engine.
Convert the image to black and white (greyscale):
To convert your image to black and white (greyscale), we’ll be using the paint bucket tool in Photoshop. This tool allows you to select an area of colour and change it to either white or black. This can be useful for extracting text from images because you can use the paint bucket tool to select all of the text, then add in some transparency so that only parts of the letters remain visible after conversion.
Here’s how:
- Open up your image in Photoshop
- Select “Edit” from the top menu bar, then choose “Colorize”
- Make sure “Black & White” is selected as shown below
Perform a thresholding operation on the image:
Next, you’ll need to convert the image from colour to grayscale. This step is a bit more complex than the previous ones and requires that you take different steps depending on your image’s content. You will also use one or more thresholding operations in this process.
Thresholding is an important step in the process because it allows us to convert an image into black and white, which simplifies our work considerably. The threshold value (sometimes called “threshold”) determines what will be considered black and what will be considered white in each pixel of our new image. If we set our threshold to 128, for example, any pixel whose RGB values add up to 128 or greater will be converted into white; any pixel with RGB values less than 128 will become black; anything between those two extremes remains unchanged from its original state as coloured pixels get converted into either pure red/blue/green hues or grayscale values ranging between 0 (black) through 255 (white).
Extract the regions with text:
Now that you have the bounding boxes, it’s time to extract the text from your image. There are many ways to do this, but the easiest way is to use a simple Python script that finds all the boxes with text and then uses OpenCV’s Hough Line Transform feature to find lines inside each box.
Use OCR to extract the text from the regions of interest:
OCR is a software feature that can be used to scan images, recognize characters and convert them into text. For example, if you have an image with some text on it, you can use OCR to extract the text from that region of interest.
You can find many free OCR applications online by searching “ocr”. Some examples of these programs include Google Cloud Vision API and Microsoft Azure Machine Learning Image Classification.
You will also need a program that allows you to crop a region from your image file so it only contains the section where you want to apply OCR. The GIMP is an open-source photo editing program for Linux and Windows systems that works well for this purpose.
The steps for applying OCR to an image:
The steps for applying OCR to an image using jpg to text converter are as follows:
- Upload or drag & drop your image.
- This tool will automatically convert the jpg file into text.
- You got it right.
- You will receive the text in the container, where you can copy the text to the clipboard.
- Download the text as a .txt file, or save it as a document.
Conclusion
The process of extracting text from an image is a complex task that requires a lot of processing power and time. The main difficulty lies in the fact that there are no general-purpose methods for extracting text from an image. Different algorithms use different approaches, but all of them rely on some sort of preprocessing step and/or feature extraction technique. However, this tutorial should help you get started with it in no time.

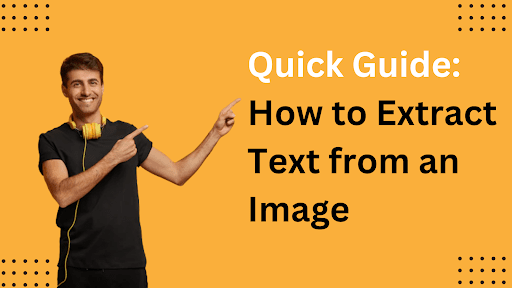


Leave a Reply
Want to join the discussion?Feel free to contribute!